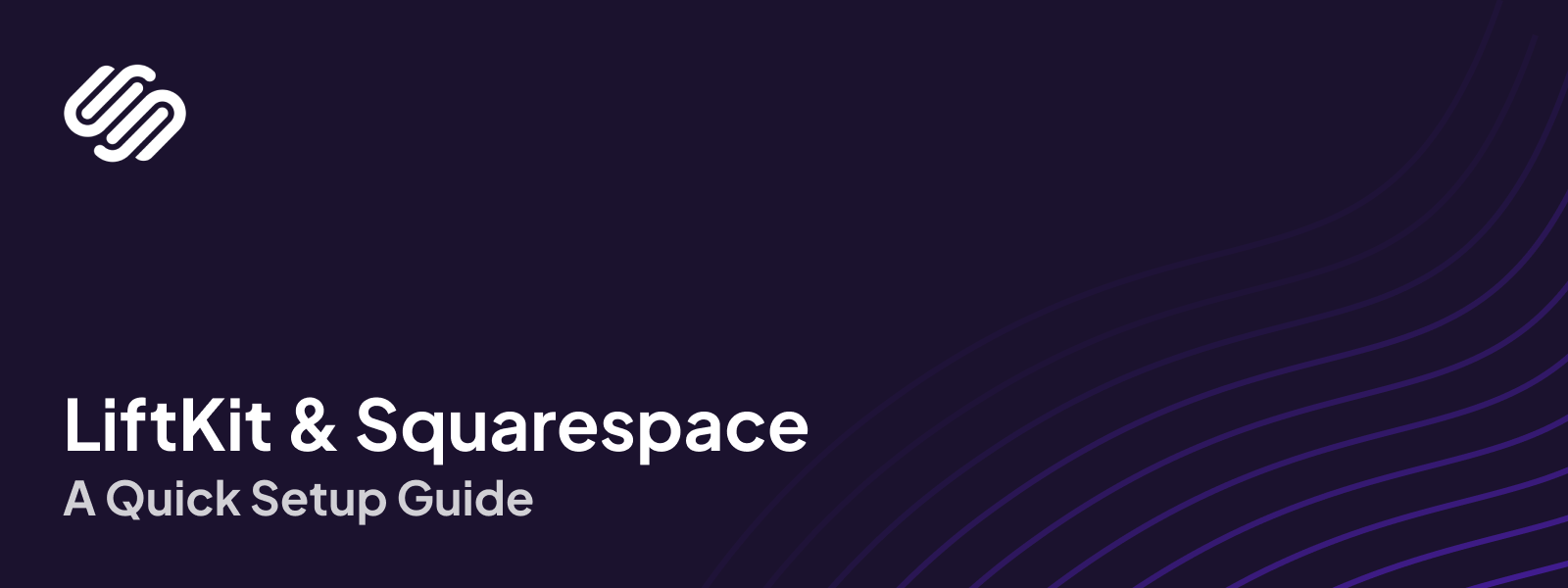How to Install LiftKit Tabs on Your Squarespace Site
LiftKit Tabs is a helpful tool designed to draw users back to your website by changing the browser tab title to a sequence of engaging messages when the user navigates away from your tab. For example, it might display a sequence like:
- 🔍 Searching.
- 🔍 Searching..
- 🔍 Searching...
- 🕵️♂️ Found It!
- 🎉 The Perfect CRM!
This sequence encourages users to return to your site, increasing the likelihood of conversions. Installing LiftKit Tabs on a Squarespace site is straightforward and involves adding a small script to your website.
Step 1: Obtain Your LiftKit Tabs Script
Before getting started, ensure you have your unique LiftKit Tabs script snippet. This snippet is provided by LiftKit after signing up and creating an account. If you don't have it yet, you can find it in your LiftKit dashboard. A typical LiftKit Tabs script snippet looks like this:
<script src="https://www.useliftkit.com/script.js" data-liftkit-id="0123456789"></script>
This script tag includes a src attribute that points to the LiftKit Tabs JavaScript file and a data-liftkit-id attribute that uniquely identifies your account.
Step 2: Log in to Your Squarespace Admin Panel
- Access Your Squarespace Account: Open your web browser and log in to your Squarespace account by visiting squarespace.com and entering your credentials.
- Select Your Site: If you have multiple sites, select the one where you want to install LiftKit Tabs.
Step 3: Add the LiftKit Script to Your Site
- Go to Site Settings: From the main dashboard of your Squarespace site, navigate to the “Settings” menu in the left sidebar.
- Access Advanced Settings: Scroll down and click on the “Advanced” option. This is where you can add custom scripts and code to your Squarespace site.
- Insert the LiftKit Script:
- Click on Code Injection: In the "Advanced" settings, select “Code Injection.”
- Paste the Script in the Header: In the "Header" section of the Code Injection page, paste your LiftKit Tabs script snippet.
- Save Your Changes: Once the script is pasted, click the "Save" button at the top left of the Code Injection page to apply your changes.
Step 4: Customize Your LiftKit Tabs Settings
- Go Back to Your LiftKit Dashboard: Once the script is installed, return to your LiftKit account dashboard to configure your tab sequences. You can set up different sequences for different pages, such as your homepage, product pages, or blog posts. LiftKit also allows you to run date-specific campaigns, which is great for promotions and special events.
- Set Up Your Tab Title Sequences: In the LiftKit dashboard, input the desired tab titles and sequences that you want to
- Save Your Configurations: After setting up your sequences and campaigns, be sure to save your configurations in the LiftKit dashboard. The script you added to your Squarespace site will automatically use these settings.
Step 5: Test Your Installation
- Verify Script Loading: Open your Squarespace site in a new browser tab. Right-click and select “Inspect” (or press
Ctrl+Shift+Ion Windows/Linux orCmd+Option+Ion Mac) to open the browser’s Developer Tools. Go to the "Network" tab and reload your page to check if the LiftKit script is loading correctly. - Test Tab Behavior: After confirming the script is loading, navigate away from your Squarespace site tab and observe the tab title changes. If set up correctly, the tab title should change according to the sequence you configured in the LiftKit dashboard.
Conclusion
Congratulations! You have successfully installed LiftKit Tabs on your Squarespace website. With this tool in place, you can dynamically change the tab titles to re-engage users, potentially leading to higher engagement and more conversions. Remember to regularly update your sequences and monitor your site's performance to ensure you are getting the best results from LiftKit Tabs.